

|
| |
| |


Fields of View Tutorial

Fields of View is an online simulator of a hypothetical Whole Slide Image review microscope.

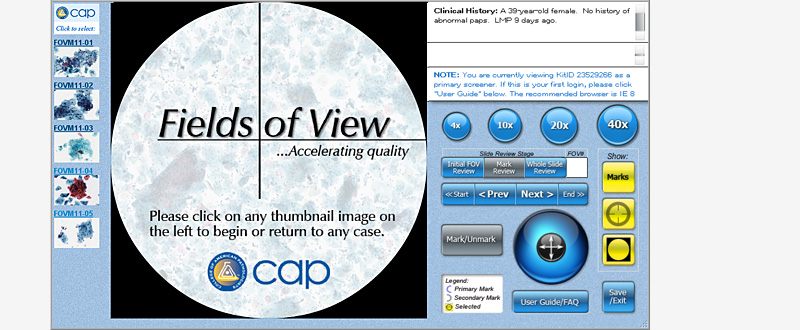

As with popular commercial review microscopes, a certain number of Fields of View (FOVs) are chosen ahead of time to denote the most likely regions of the
Whole Slide Image (WSI) where a diagnosis may be indicated. Likewise, if no disease if found in these pre-selected FOVs, it is certain there is no disease in the regions
of the WSI outside of these FOVs. Your task as a reviewer is to navigate through the slides in your Kit to determine if (and what) diagnosis is indicated
in each slide.

Click here to begin the tutorial or Click here to see a Demo of Fields of View.

System Requirements

The online Fields of View Image viewer and CAP elabs Result Form system has the following system
requirements:

| Browser | Flash Player2 | Acrobat Reader |
| Version1 | Support |
| Microsoft Internet Explorer 6 | Not Supported | N/A | N/A |
| Microsoft Internet Explorer 7 | Supported | Flash Player 9 or higher | Adobe Reader 8 or higher3 |
| Microsoft Internet Explorer 8 and above | Recommended | Flash Player 9 or higher | Adobe Reader 8 or higher |
| Firefox 3.6 or higher | Recommended | Flash Player 9 or higher | Adobe Reader 8 or higher |

1 We recommend the use of Internet Explorer version 8 and higher or Firefox 3.6 and higher.
2 The most current version of Flash Player is recommended when possible.
3 There are known compatibility issues between Internet Explorer 7 and Adobe reader version 8 and 9. When using IE 7, the preferred Adobe reader version is 8.1.2.
 
Image Viewer Tips & Troubleshooting

- The FOV image viewer may stop functioning if the browser window is closed while the loading progress bar is visible while using Internet Explorer. Avoid closing the window until the specimen images are visible.

- The images may take up to 30 seconds to load. If the loading window is visible for a longer period than that please clear the browser cache and re-start the browser.

- To clear your browser cache:
Internet Explorer
- Navigate to the Tools -> Internet Options menu item

- In the Browser History section within the General tab click the 'Delete...' button.

- Within the window that opens check ONLY "Temporary Internet Files" and click "Delete"

- Close and re-open all browser windows.

Firefox
- Navigate to the Tools -> Clear Recent History… menu item

- Within the window that opens select 'Everything' from the drop down list.

- Make certain ONLY "cache" is checked and then click "Clear Now".

- Close and re-open all browser windows.

- To retrieve the version of the browser on your computer:
Internet Explorer:
- Open Internet Explorer.

- Select 'Help' from the main menu at the top of the page.

- Select 'About Internet Explorer' from the drop down menu to get the version number.

- To retrieve the version of Flash Player on your computer:
- Open up an Internet Explorer browser on a Windows operating system or Safari on a Mac operating system

- Enter the following URL: http://www.whatismyflash.com

- To retrieve the version of Acrobat Reader on your computer:
Windows:
- Open Acrobat Reader.

- Select 'Help' from the main menu at the top of the page.

- Select 'About Adobe Reader …' from the drop down menu to get the version number.

- Acrobat Reader must be configured to 'Display PDF in Browser'.
Edit > Preferences > Internet > Display PDF in Browser


Where can I find information on how to use e-LAB SolutionsTM?
On the home page (www.cap.org), look for the e-LAB SolutionsTM logo at the bottom of the page. Click on "Getting Started with e-LAB Solutions" to access the PDF document. You may print or save this document. A copy of the Getting Started guide was also sent to your laboratory.

How do I submit my results online?
This is a two-step process: "Enter/Save Data" and "Approve Pending Pages."

When you are entering data, the system asks you to save your pages. This captures the information, but does not send it to the CAP. In order to submit your results, you must click on "Approve Pending Pages." Scroll through your result form, and click the "Approve" button on the last page.

FOV Participants:
Once you have approved and submitted your results, you will not be allowed to change your responses or make any additional marks.

Besides the intended responses, will we receive more detailed information about the cases?
Yes. A Participant Summary (PS) report will be mailed to your laboratory prior to the next mailing and will include a critique for each case. The PS will also include performance data of the other laboratories enrolled in the program.

I strongly disagree with the intended response for a case. Who should I contact?
Please send all comments to the CAP using the "Contact Us" section of the CAP website.

|
|
|
|
| |
|

